Scanner auswählen
Schritt: 1
Bevor Sie mit paperCMD loslegen können, müssen Sie zuerst Ihren Scanner auswählen und einstellen. Wählen Sie dazu in paperCMD den Reiter "Einstellungen" und dann die Schaltfläche "Quelle wählen". Wenn Sie in dem Dialog "Select Source" keinen Scanner sehen, oder nicht der gewünschte Scanner auftaucht, dann liegt dass an der 32Bit/64Bit Problematik. Entweder Sie haben ein 32Bit (x86) paperCMD, aber einen Scanner mit 64Bit (x64) Treiber, oder umgekehrt. Stellen Sie sicher, daß paperCMD und Treiber zusammenpassen.
Fahren Sie nach diesem Schritt bitte mit der Einrichtung des Scanners fort.
Scanner einrichten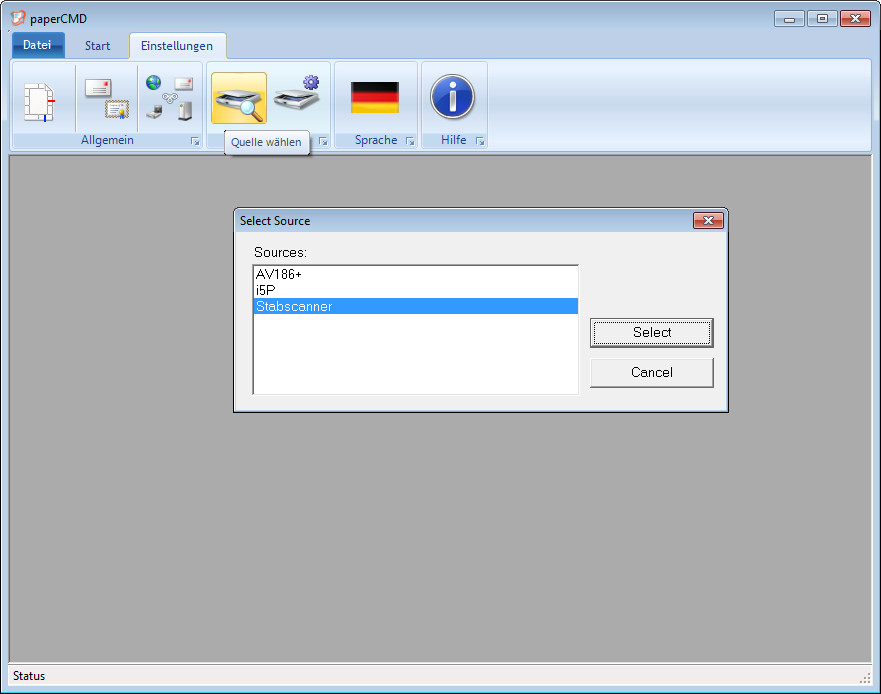
Scanner einstellen
Schritt: 2
Wählen Sie zu Einrichtung Ihres Scanners bitte den Reiter "Einstellungen" und dann die Schaltfläche "Scanner einstellen".
Der Einstellungsdialog ist Scanner spezifisch und deshalb hier nicht abgebildet. Stellen Sie Ihren Scanner so ein, dass er die Dokumente in Farbe scannt. Nur so kann paperCMD die Marker anhand ihrer Farbe unterscheiden. Sie können sich später noch entscheiden, ob Sie Ihre Dokumente lieber in Graustufen oder Schwarz/Weiß ablegen wollen, aber zuerst müssen die Dokumente in Farbe gescannt werden. Auflösung, Größe, Ausrichtung und Duplex spielen für paperCMD keine Rolle und können nach Ihren Vorgaben gewählt werden.
Fahren Sie bitte mit der Kalibierung fort.
Kalibrierung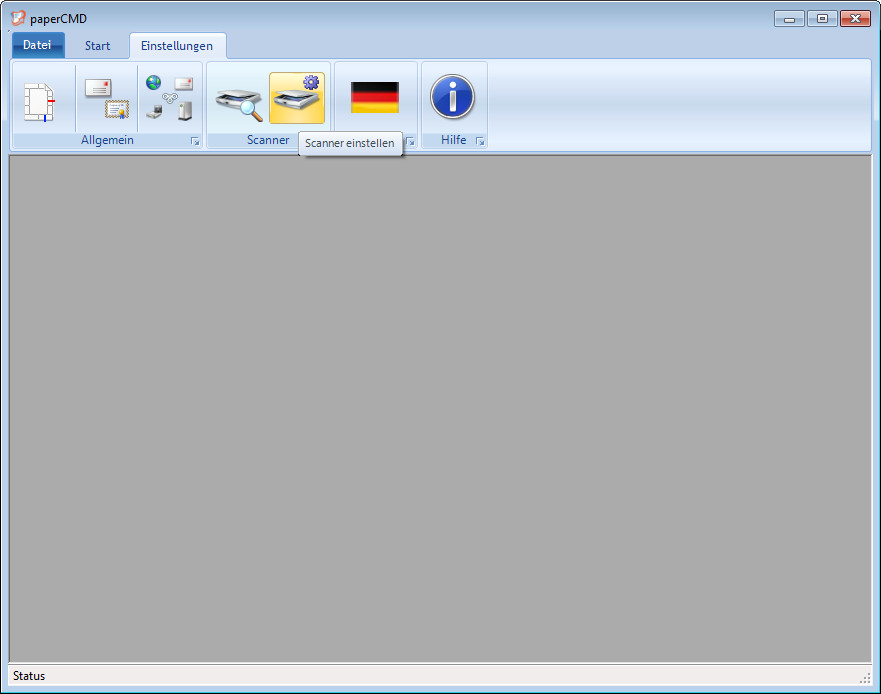
Kalibrierung
Schritt: 3
Um die Marker zuverlässig und schnell zu erkennen und dabei mit allen Kombinationen aus handelsüblichen Markern, verschiedenen Papieren und unterschiedlichen Scannern zu funktionieren, verwendet der patentierte paperCMD Algorithmus eine Kalibration, die ihn auf Ihre Anforderung spezialisiert.
Dazu müssen Sie einen Bogen der gleichen Papiersorte, die Sie später verarbeiten wollen (z.B. Umweltpapier, Durchschlagspapiere, oder einfach weißes Büropapier, je nach Anforderung) mit jeweils 3 Farbproben der von Ihnen verwendeten Textmarker versehen.
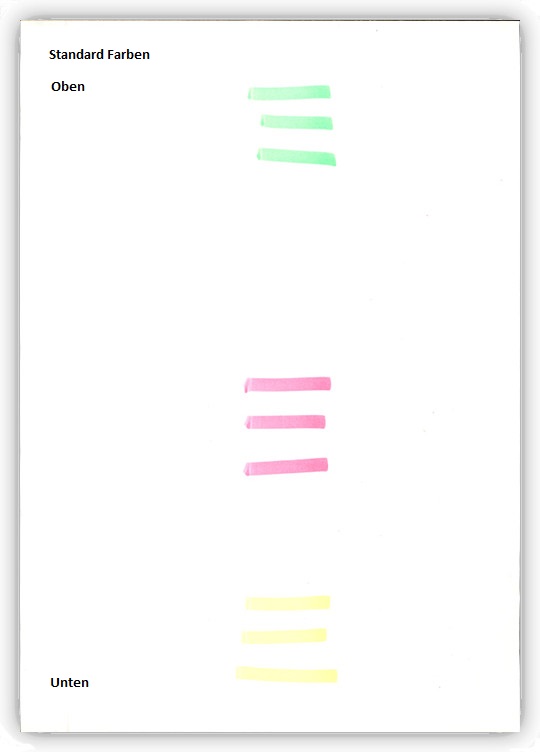
Bitte weiter scrollen
Kalibrierung
Fortsetzung
Dieses Blatt wird nun gescannt und damit der Algorithmus auf Ihr Papier, Ihre Marker und Ihren Scanner eingerichtet. Stellen Sie sicher, dass das Probeblatt richtig in den Scanner eingelegt ist und der Scanner betriebsbereit ist. Wählen Sie nun im Reiter "Einstellungen" die Schaltfläche "Sortiereinstellungen". In dem erscheinenden Dialog wählen Sie bitte "Marker vom Scanner einlesen".
Das Blatt wird gescannt und in einem separaten Dialog angezeigt. Die Farben der Marker werden erkannt und Ihnen zu Übernahme angeboten. Die Farben werden von oben nach unten übernommen und so auch in den Dialog "Sortiereinstellugen" übernommen.
Nach erfolgreicher Kaliberung fahren Sie bitte mit der Einrichtung der Ablagen fort.
Ablagen einrichten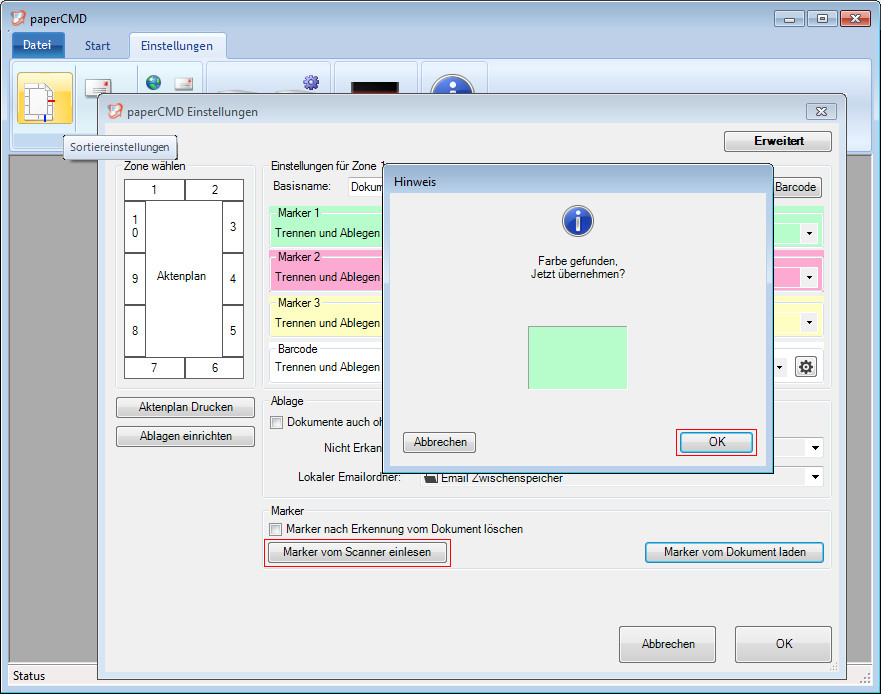
Ablagen einrichten
Schritt: 4
Um die Dokumente an ihr Ziel zu leiten und dabei noch Dateiformate und weitere Optionen anzugeben, verwendet paperCMD das Konzept der Ablage. Synonym zu der physikalischen Ablage auf Ihrem Schreibtisch oder im Aktenschrank können hier das Ziel (z.B. ein Ordner auf dem Computer oder eine E-Mail Adresse), das Dateiformat, die Auflösung und Farbtiefe des Dokumentes und die automatische Signatur angegeben werden.
Für den Schnellstart legen Sie bitte einfach nur 2 "Ordner" Ziele an. Wählen Sie dazu im Reiter "Einstellungen" die Schaltfläche "Ablagen". Klicken Sie dann auf die Schaltfläche "Hinzufügen +".
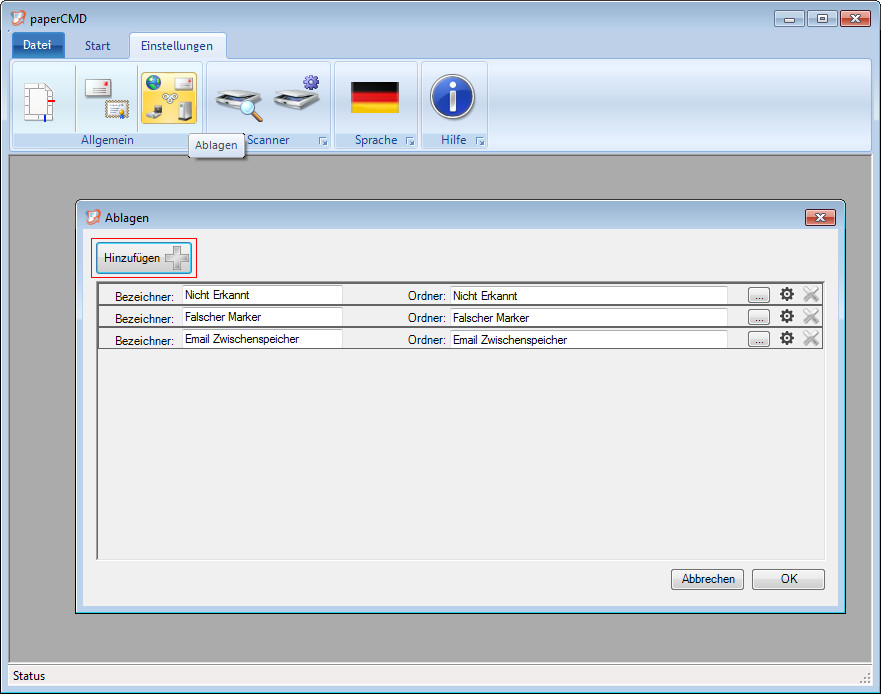
Bitte weiter scrollen
Ablagen einrichten
Fortsetzung
Wählen Sie dann die Schaltfläche "Ordner" und geben Sie in dem sich öffnenden Dialog bei Ordner und Name jeweils "Rechnungen" ein. Belassen Sie die weiteren Einstellungen so, wie sie eingestellt sind.
Wiederholen Sie die letzten Schritte, diesmal für "Lieferscheine".
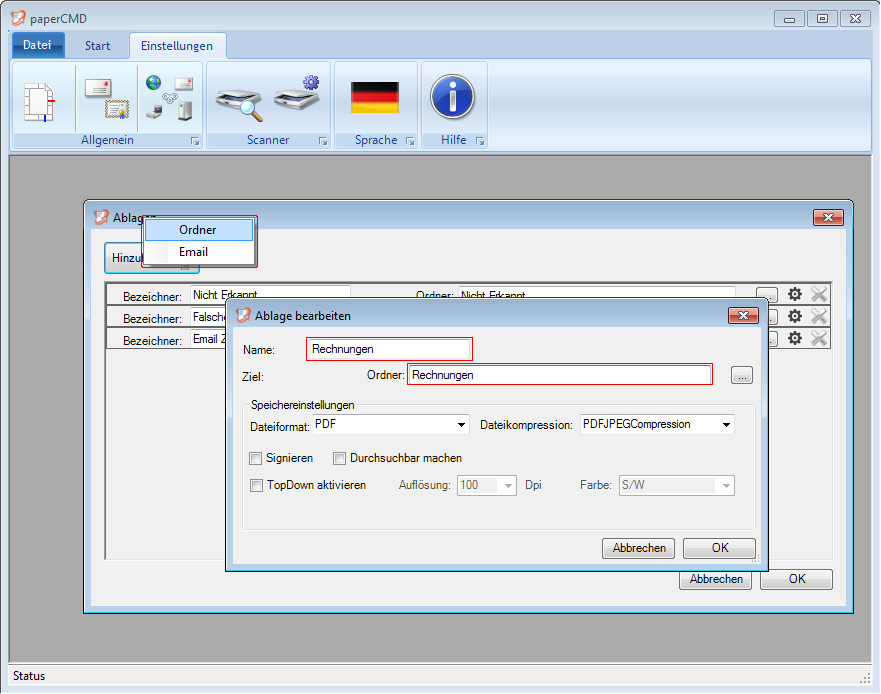
Bitte weiter scrollen
Ablagen einrichten
Fortsetzung
Jetzt sollte Ihr Dialog wie in dem Beispielbild auf der rechten Seite aussehen.
Bestätigen Sie mit "OK". Das Anlegen von Ablagen ist jetzt abgeschlossen und Sie können mit der Einrichtung des Aktenplans beginnen.
Aktenplan einrichten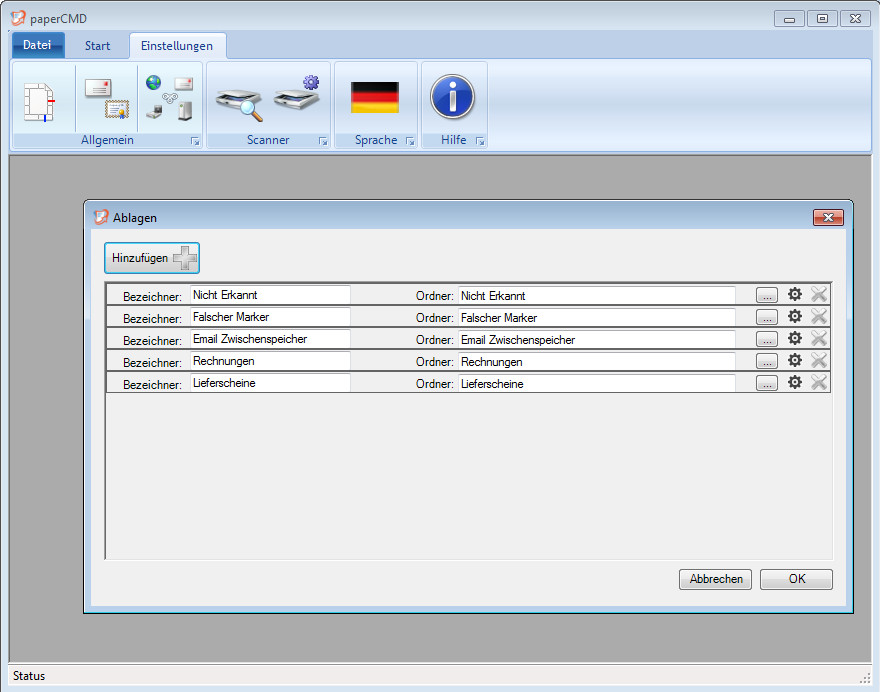
Aktenplan einrichten
Schritt: 5
Die Verknüpfung von Markern auf einem Dokument mit Ablagen und Dokumentennamen nennen wir "Aktenplan", in Anlehnung zu Ihrer physikalischen Aktenablage. Um den Aktenplan einzurichten wählen Sie bitte im Reiter "Einstellungen" die Schaltfläche "Sortiereinstellungen". Im Dialog "Sortiereinstellungen" klicken Sie in Bereich "Zone wählen" auf die Zone "1". Die Einstellungen für Zone "1" werden angezeigt. Geben Sie als "Basisname" "Rechnung" ein und klicken Sie dann auf die Schaltflächen "+Datum" und "+Uhrzeit". Klappen Sie nun die Auswahlbox für die Farbe, die Sie gerne für Rechnungen verwenden würden auf und haken Sie "Rechnungen" an. Jetzt sollte sich in etwa folgendes Bild ergeben. Bitte beachten Sie, dass die Farben der Marker abweichen, je nachdem, welche Marker Sie in welcher Reihenfolge bei der Kalibrierung verwendet haben.
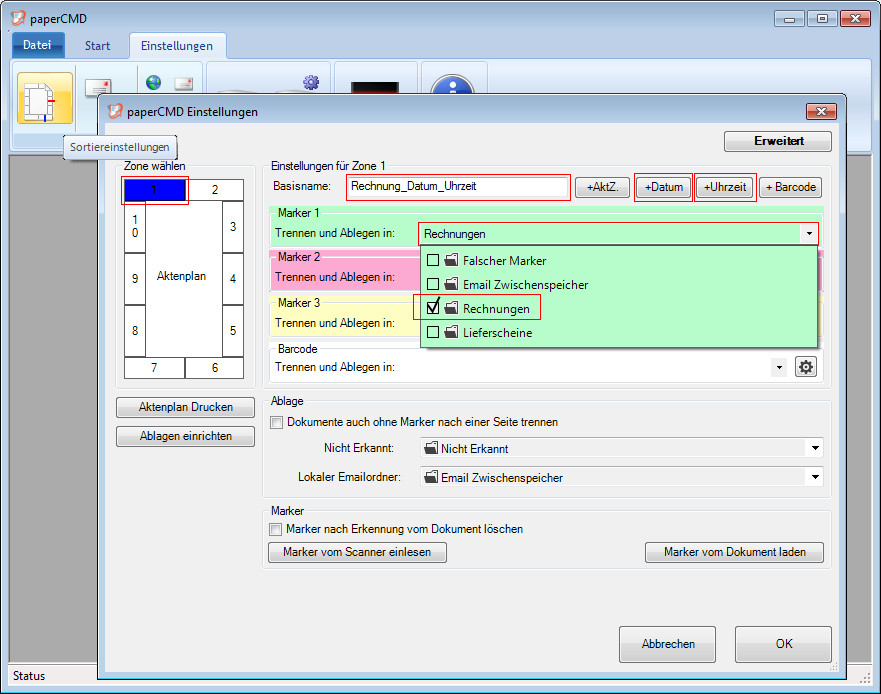
Bitte weiter scrollen
Aktenplan einrichten
Fortsetzung
Wählen Sie nun die Zone "2" im Bereich "Zone wählen". Beachten Sie, dass die Einstellungen für Zone "2" angezeigt werden. Geben Sie analog zu den vorhergehenden Schritten den Basisnamen "Lieferscheine", "+Datum", "+Uhrzeit" und die Zielablage für die Lieferscheine an.
Nach diesem Schritt sind alle Einrichtungen abgeschlossen. Für die spätere Arbeit am Scanplatz können Sie sich den Aktenplan ausdrucken lassen, um mit einem Blick die Zonen, Markerfarben und Ablagen zu erfassen.
Jetzt müssen nur noch die Dokumente markiert werden und paperCMD kann mit der Arbeit beginnen.
Dokumente markieren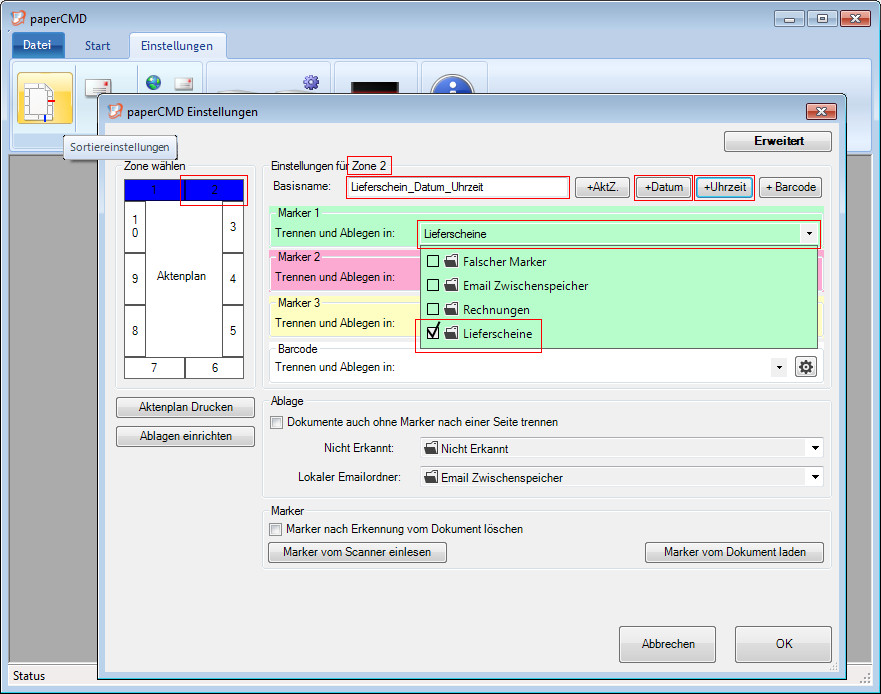
Dokumente markieren
Schritt: 6
Nachdem alle Einstellungen festgelegt sind, werden nun die Dokumente gemäß des Aktenplanes markiert, um getrennt und abgelegt zu werden. Machen Sie dazu in der entsprechenden Zone, wie im Sortiereinstellungsdialog angedeutet oder auf dem gedruckten Ablageplan zu sehen, mit der gewünschten Farbe einen etwa 1,5 cm langen Strich senkrecht zum Rand. In unserem Beispiel haben wir festgelegt, dass "Rechnungen" durch einen "grünen" Marker in Zone "1" identifiziert werden und "Lieferscheine" durch einen "grünen" Marker in Zone "2". Beachten Sie, dass bei mehrseitigen Dokumenten immer nur die erste Seite markiert wird. Alle nachfolgenden Seiten werden dann mit der ersten zusammen in ein Dokument gespeichert, bis wieder ein Marker gefunden wird.
Auf dem Bild auf der rechten Seite sehen Sie ein Beispiel für eine "Rechnung":
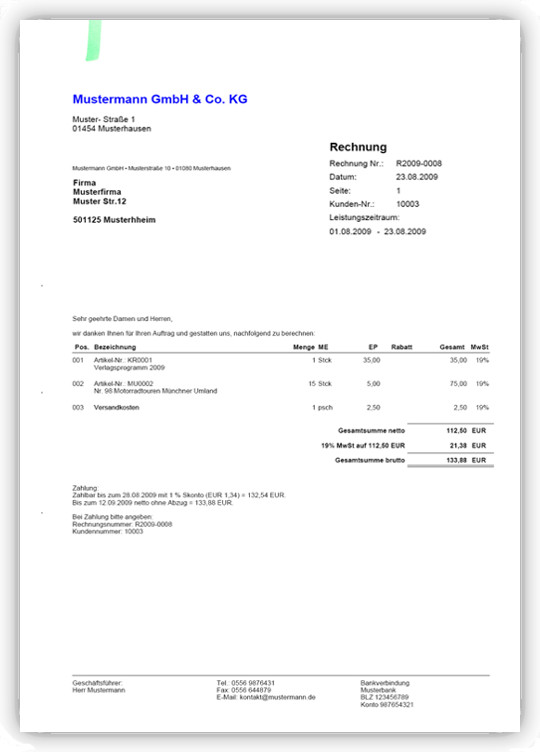
Bitte weiter scrollen
Dokumente markieren
Fortsetzung
Wenn Sie Ihre Dokumente markiert haben, legen Sie sie als Stapel in den Scanner und drücken Sie im Reiter "Start" auf "Scannen". Jetzt werden die Seiten gescannt und paperCMD erzeugt automatisch getrennte Dokumente daraus. "Rechnungen" heißen dann "Rechnung_<Datum>_<Uhrzeit>.pdf und landen im Ordner "Dokumente\paperCMD\Rechnungen". "Lieferscheine" analog. Die Dokumente werden auf dem Bildschirm sortiert angezeigt und können per Mausklick vergrößert angezeigt werden. Wenn Sie mit dem Ergebnis zufrieden sind, drücken Sie einfach auf "Alle Abschicken". Dann werden die Dokumente in das finale Dateiformat gewandelt und an ihren finalen Ablageplatz verschoben.
Jetzt können Sie die Leistungsfähigkeit auf die Probe stellen. Versuchen Sie große Stapel um die Geschwindigkeit zu testen. Wählen Sie "durchsuchbar machen" in den Ablageeinstellungen, um die Dokumente per OCR zu erkennen. Hinterlegen Sie im Reiter "Einstellungen" ein Email-Absenderkonto und versuchen Sie den Versand per Email. Legen Sie doch zusätzlich zu dem "Rechnung" Marker einen weiteren Marker für den Emailversand in einer anderen Zone und versuchen Sie beide Marker auf einem Dokument. Das Dokument wird dann abgelegt und versendet. Die Möglichkeiten sind vielfältig, testen Sie nach Herzenslust.
Wir wünschen viel Erfolg und noch mehr Spaß mit paperCMD!
zu den Features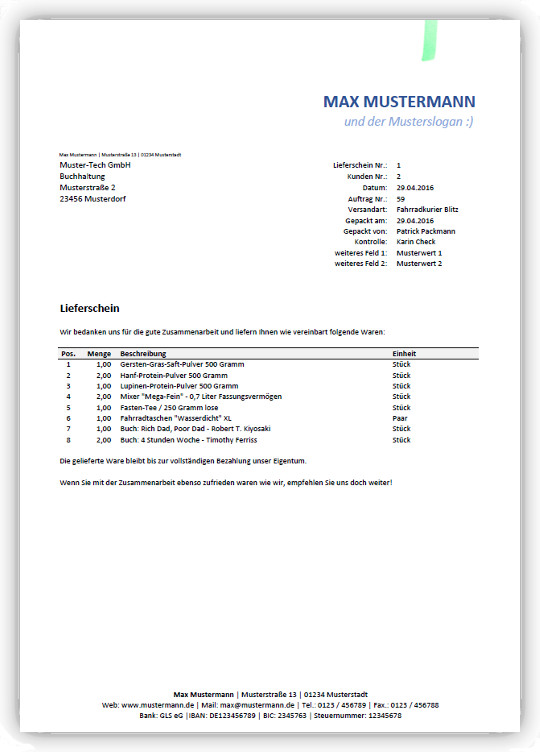
Mehr als nur Schnelligkeit und eine hohe Erkennungsrate
Features
Die Zukunft des Scannens liegt nur wenige Klicks vor Ihnen
Worauf warten Sie noch...?

